In dieser Anleitung zeige ich euch eine „Active Directory Migration“ von Server 2019 zu Server 2022. Die Anleitung kann auch auf andere Windows Server Versionen angewendet werden.
Vorbereitung
Bevor wir mit der Migration eines Active Directory von Windows Server 2019 nach Windows Server 2022 starten müssen wir einen Windows Server 2022 installieren.
Der neue Windows Server 2022 wird dann zum neuen DC hochgestuft.
Hierzu empfehle ich euch mein Video auf YouTube -> Windows Server 2022 – Tutorial Teil 1: Die Installation | deutsch
Folgende IP Konfiguration wird verwendet.
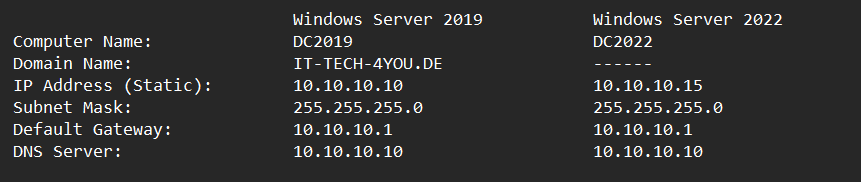
Überblick
Werfen wir zunächst einen Blick auf meine Umgebung. Wir haben einen Domänencontroller, der unter Windows Server 2019 installiert ist.
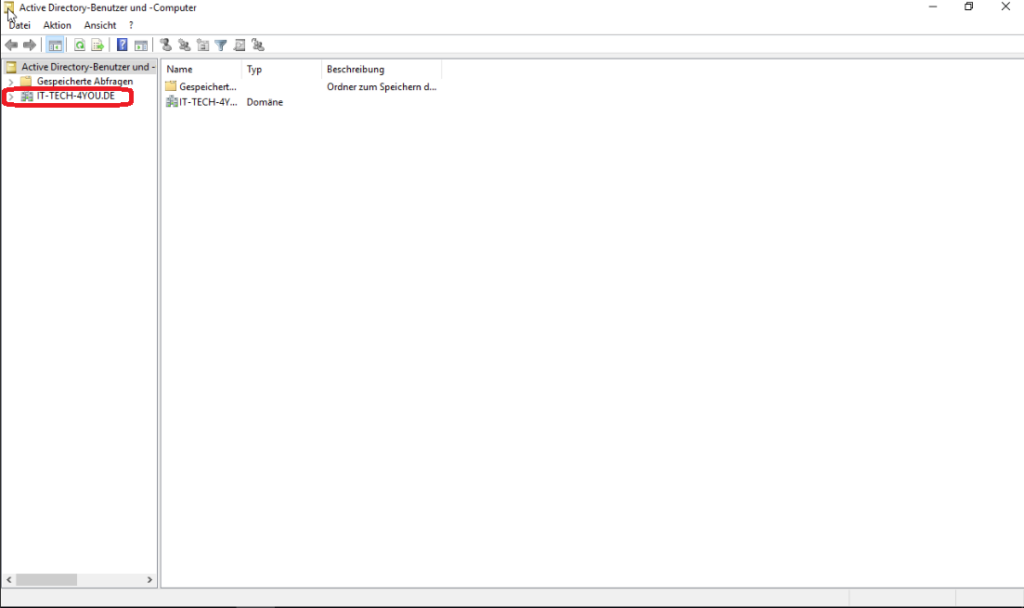
FSMO Rollen prüfen
Geben Sie nun den Befehl „Netdom query fsmo“ ein, um zu überprüfen, welcher Server installiert wurde FSMO-Rollen.
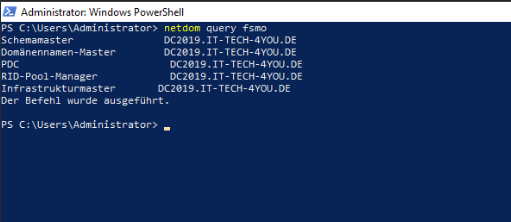
Neuen Server in die Domäne aufnehmen
Systemeigenschaften öffnen und den Namen der Domäne eintragen.
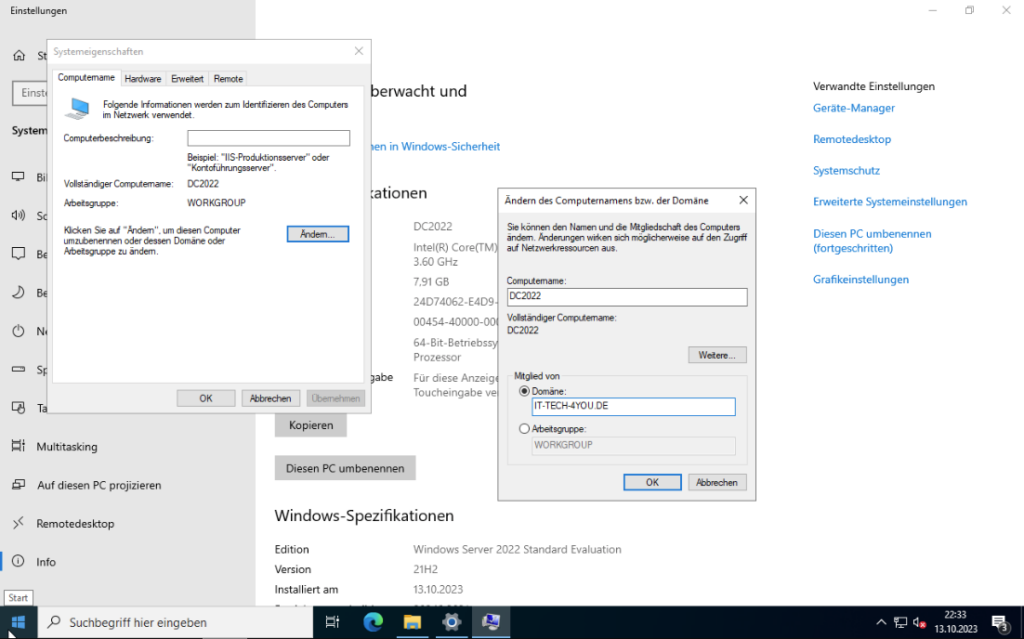
Systemmeldung bestätigen und Server neu starten.
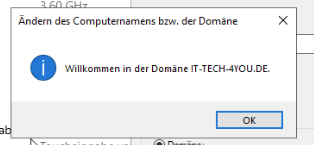
Neuen Server zum DC zweiten DC hochstufen
Hierzu habe ich bereits ein Tutorial auf YouTube erstellt -> Windows Server 2022 – Tutorial Teil 7: Installation eines zweiten DC’s | deutsch
1. Benötigte Rollen installieren und Server neu starten.
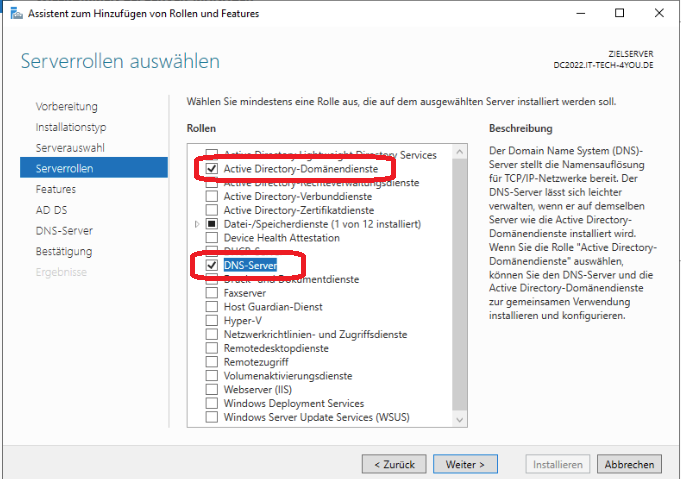
2. Server hochstufen.
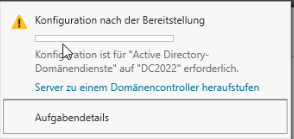
3. Vorhandene Domäne auswählen und mit „Weiter“ bestätigen.
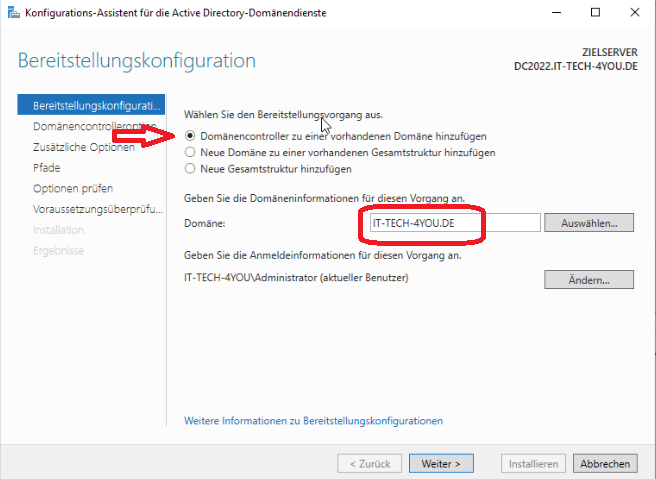
4. DSMR Kennwort angeben
Dieses Kennwort wird benötigt, wenn es mal zu einer Wiederherstellung vom AD kommt.
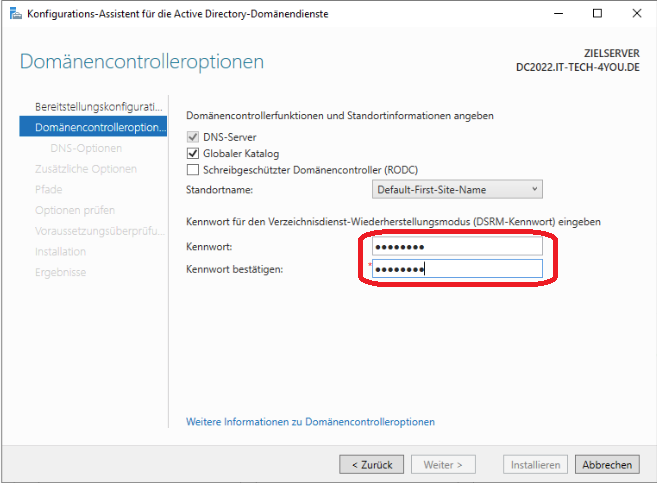
5. Weitere Schritte mit „Weiter“ durcharbeiten und Server neu starten
Prüfung der angezeigten Domänencontroller
Schauen Sie sich jetzt im Active Directory des DC2019. Wir können jetzt sehen, das sich hier nun der DC2019 und DC2022 befindet.
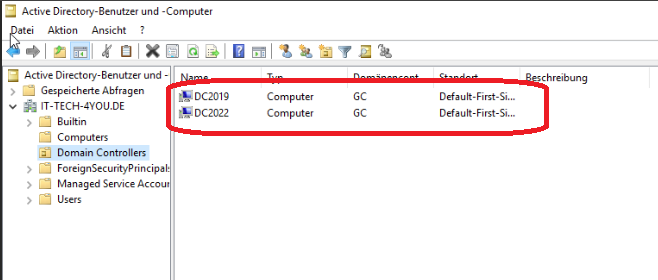
Übertragen der Flexible Single Master Operation (FSMO)-Rolle
Wir möchten alle 5 FSMO-Rollen auf den neuen Domänencontroller übertragen.
1. Schema Master
2. Domain Naming Master
3. PDC
4. RID pool manager
5. Infrastructure Master
Um herauszufinden, auf welchem Server die FSMO Rollen derzeit ausgeführt werden, führen wir folgenden Befehl aus.
Netdom-Abfrage fsmo
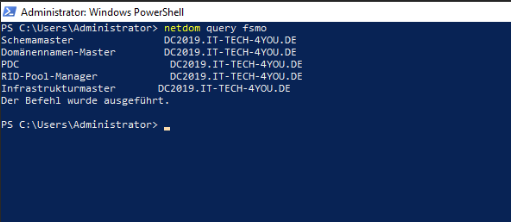
Verwenden wir das Active Directory-Schema-Snap-In zum Übertragen der Schema-Master-Rolle.
Öffnen Sie die Eingabeaufforderung im Administratormodus und geben Sie regsvr32 schmmgmt.dll ein und klicken Sie dann auf OK.
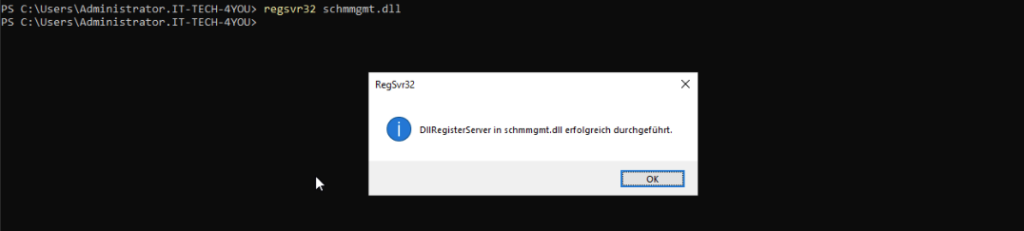
Öffnen Sie auf dem DC2022 „Active Directory-Benutzer und -Computer“.
Klicken Sie auf die Domäne IT-TECH-4YOU.DE und dann auf Betriebsmaster.
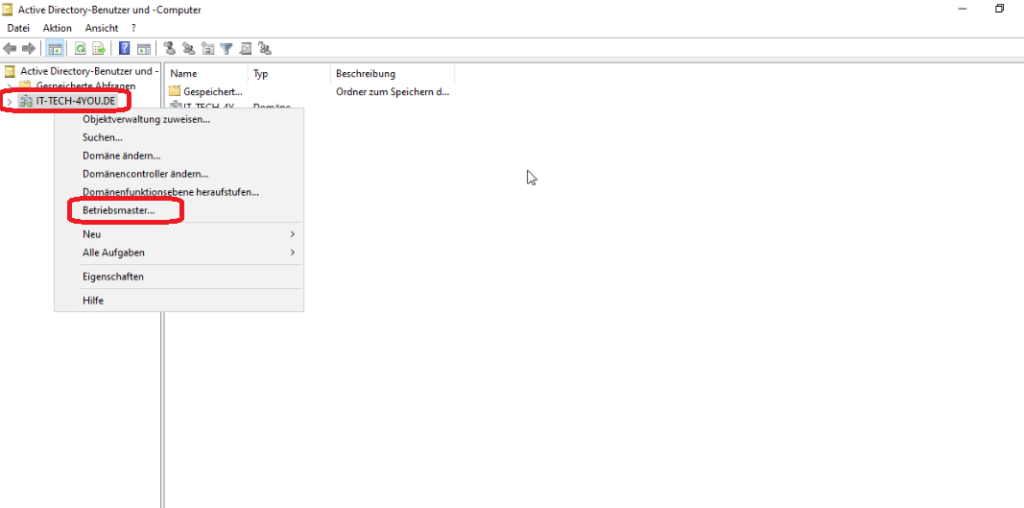
Wählen wir im Betriebsmaster die Registerkarte „RID“ und dann die Schaltfläche „Ändern“ aus.
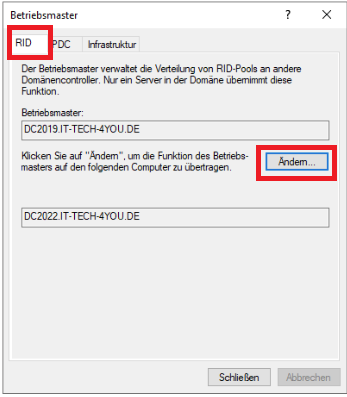
Klicken Sie nun auf Ja.
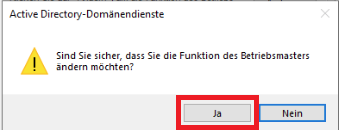
Die Betriebsmasterrolle wurde erfolgreich übertragen. Klicken Sie daher auf „OK“.
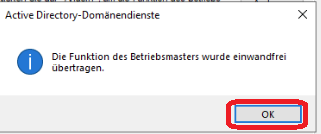
Jetzt können Sie überprüfen, ob der Betriebsmaster nun auf unseren neuen Server übertragen wurde
DC2022-IT-TECH-4YOU.DE
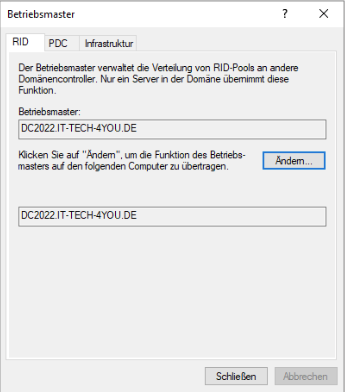
Wählen Sie im Betriebsmaster die Registerkarte „PDC“ aus und klicken Sie dann auf die Änderung Taste.
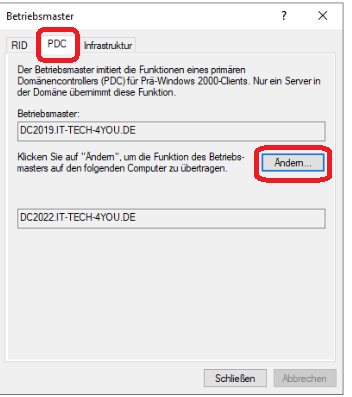
Klicken Sie nun auf Ja.
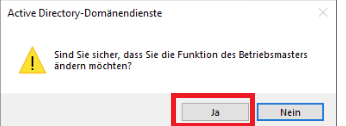
Die Betriebsmasterrolle wurde erfolgreich übertragen. Klicken Sie dann auf „OK“.
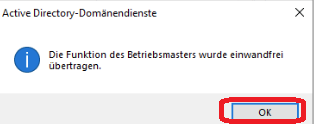
Jetzt können Wir überprüfen, ob der Betriebsmaster nun auf unseren neuen Server übertragen wurde
DC2022-IT-TECH-4YOU.DE
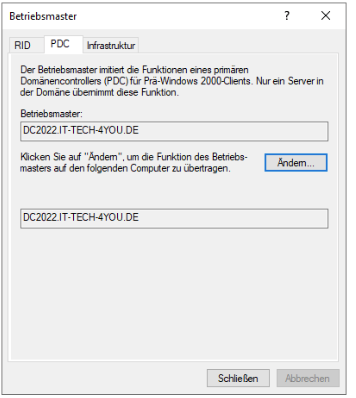
Wählen Wir im Betriebsmaster die Registerkarte „Infrastruktur“ aus und klicken Sie auf „Ändern“. Taste.
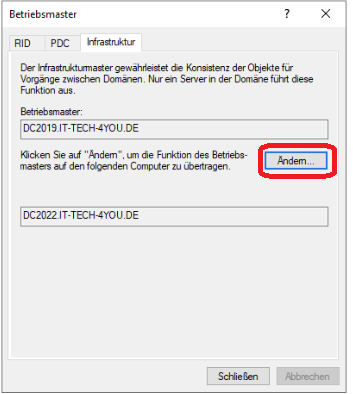
Die Betriebsmasterrolle wurde erfolgreich übertragen. Klicken Sie dann auf „OK“.
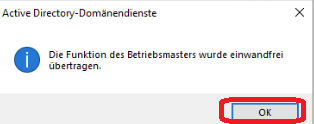
Jetzt können Wir überprüfen, ob der Betriebsmaster nun auf unseren neuen Server übertragen wurde
DC2022-IT-TECH-4YOU.DE
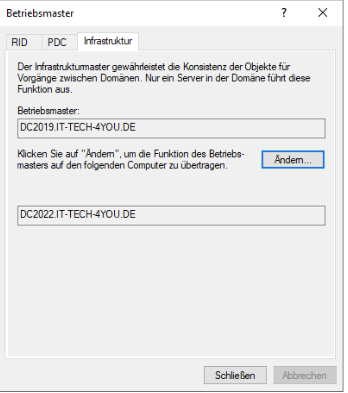
Öffnen Wir den Server-Manager, wählen Wir „Tools“ und klicken Wir dann auf „Active Directory-Domänen und Vertrauenstellungen“
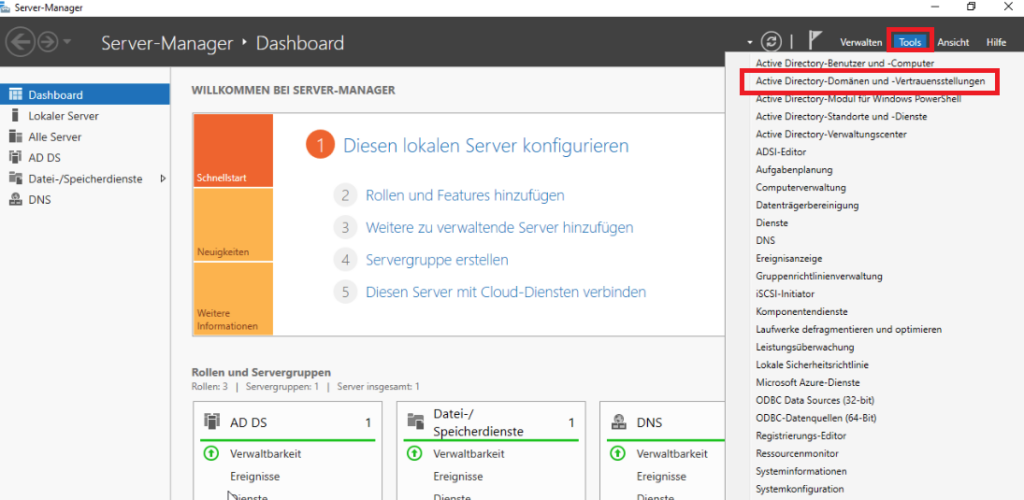
Klicken Sie mit der rechten Maustaste auf „Active Directory-Domänen und -Vertrauensstellungen“ und wählen Sie dann „Active Directory Domänencontroller ändern… “ aus.
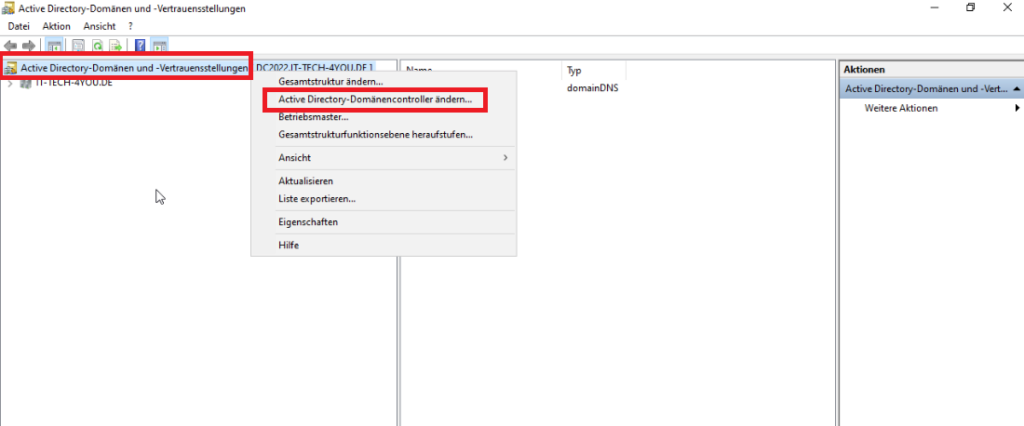
Wählen Wir „Bestimmten Domänencontroller oder AD LDS-Instanz“ aus und klicken wir auf die Domäne.
Nun wählen wir den neuen DC2022 aus, und klicken dann auf „OK“.
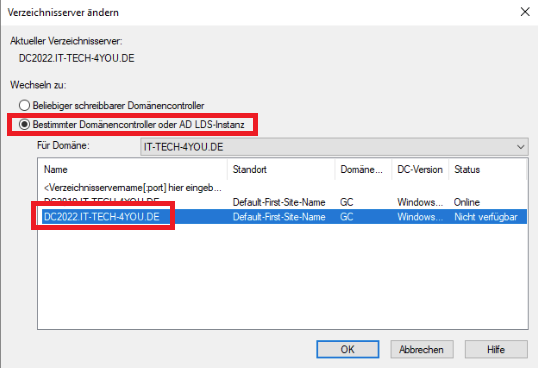
Klicken Wir mit der rechten Maustaste auf „Active Directory-Domänen und -Vertrauensstellungen“ und wählen Wir dann „Betriebsmaster“ aus.
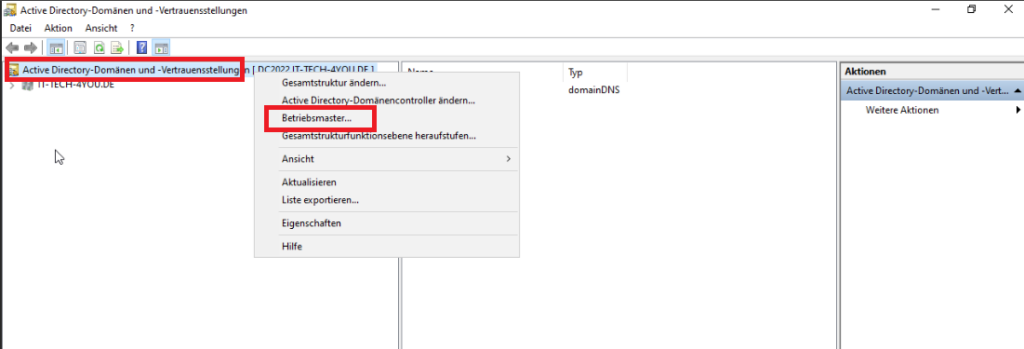
Klicken Wir nun auf Ändern
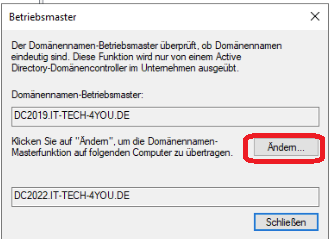
Klicken Wir dann auf Ja.
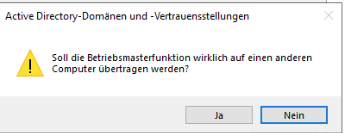
Der Betriebsmaster wurde erfolgreich übertragen. Klicken Wir dann auf „OK“.
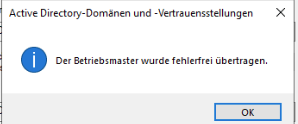
Überprüfung vom Vorgang und klicken dann auf „Schließen“.
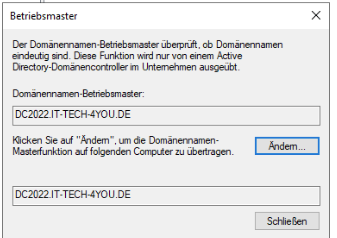
Jetzt müssen wir unsere Schema-Master-Rolle verschieben, also müssen wir sie registrieren.
Öffnen Wie die Eingabeaufforderung und führen Wir den folgenden Befehl aus.Regsvr32.exe C: \ windows \ system32 \ schmmgmt.dll
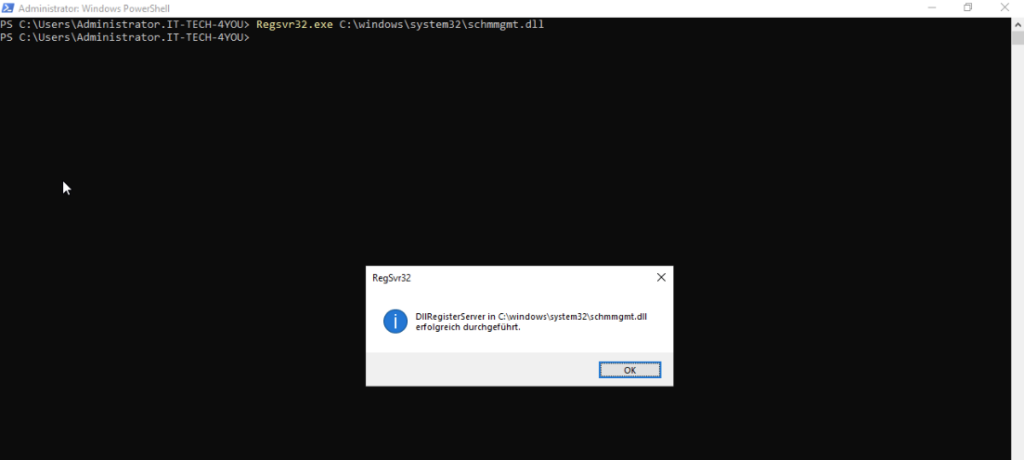
Der Vorgang wurde erfolgreich abgeschlossen, klicken Sie also auf OK.
Öffnen Sie die Microsoft Management Console mmc, geben Sie mmc ein und drücken Sie dann die Eingabetaste
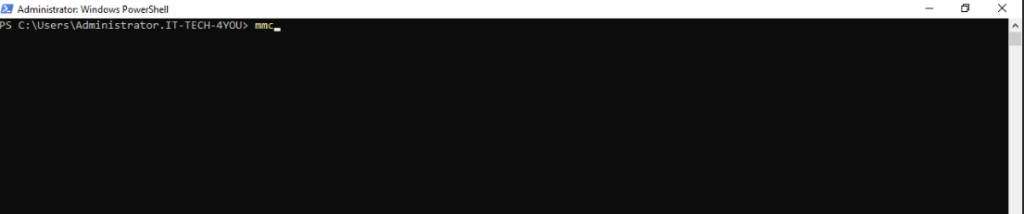
Wählen Sie die Registerkarte „Datei“ und dann „Snap-in hinzufügen/entfernen“ aus.
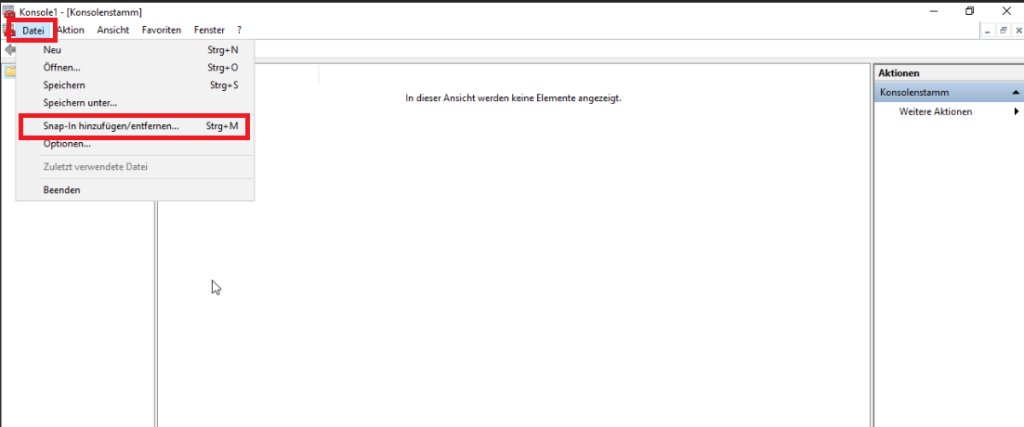
Wählen Sie auf der linken Seite unter „Verfügbare Snap-Ins“ „Active Directory-Schema“ aus.
Klicken Sie auf die Schaltfläche „Hinzufügen“ und dann auf „OK“.
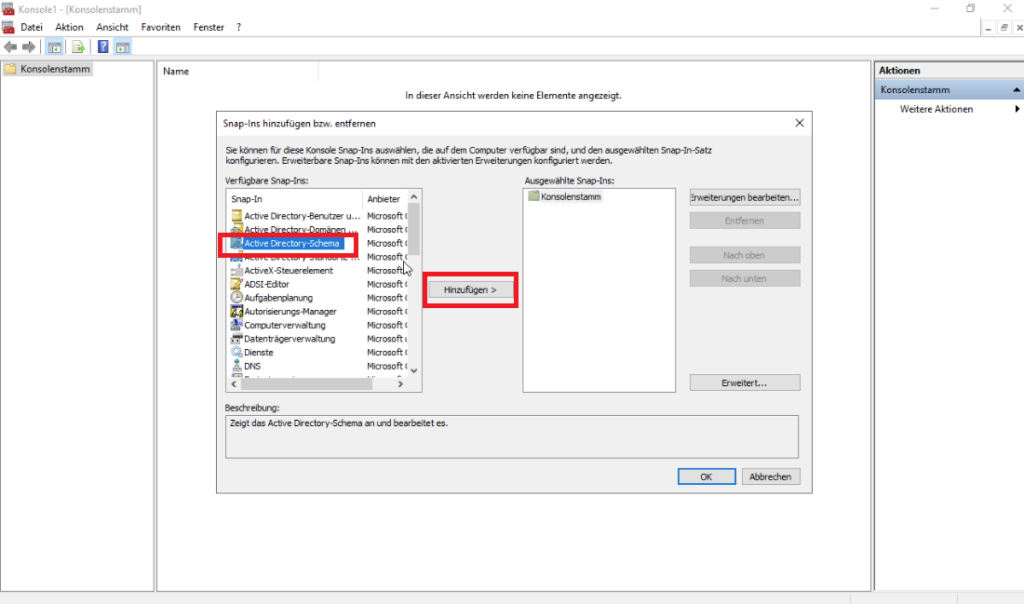
Klicken Sie mit der rechten Maustaste auf „Active Directory-Schema“ und wählen Sie dann „Active Directory Domänencontroller ändern“ aus.
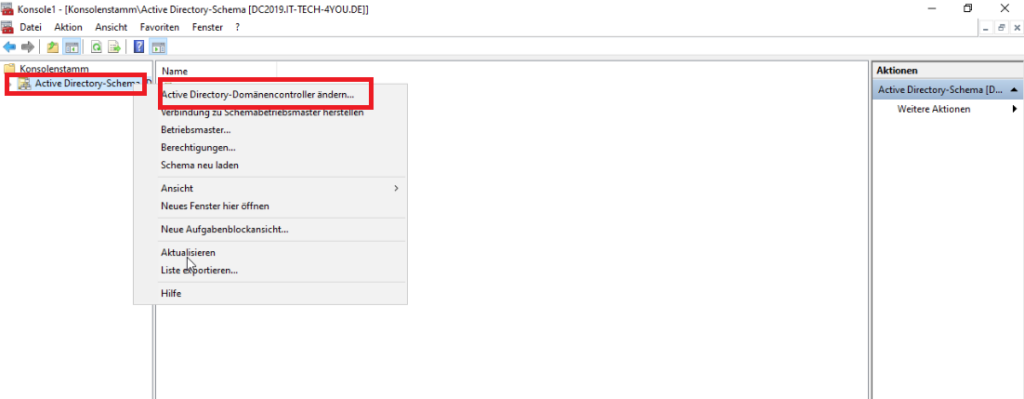
Wählen Wir diesen Domänencontroller oder diese AD LDS-Instanz aus und klicken Wir auf die Domäne
Wählen Wir den Controller aus, den Sie als Schema-Master fungieren möchten, und klicken Wir dann auf „OK“.
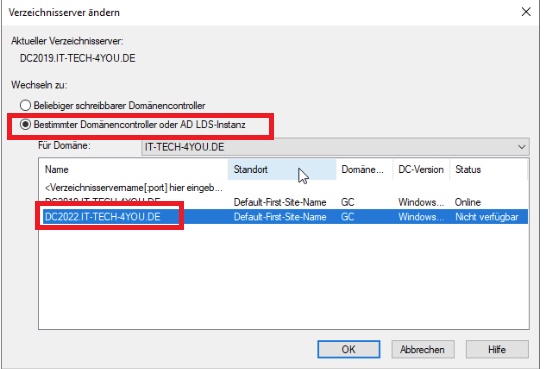
Klicken Wir nun auf OK.
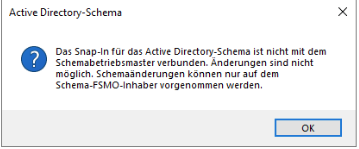
Klicken Wir in der Konsole1 mit der rechten Maustaste auf „Active Directory Schema“
und wählen Sie dann Betriebsmaster aus.
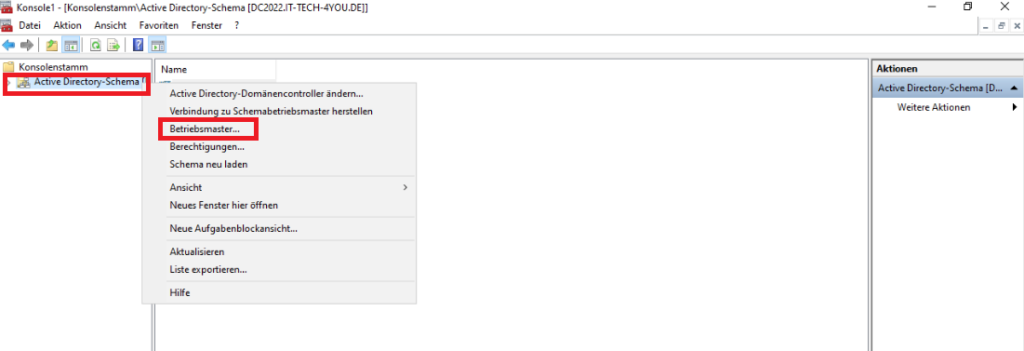
Wählen Wir die Schaltfläche „Ändern“.
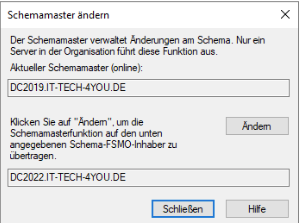
Klicken Wir dann auf Ja
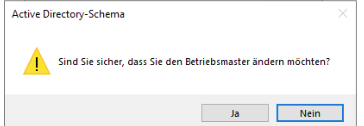
Das Active Directory-Schema Master wurde dann erfolgreich übertragen
OK klicken.
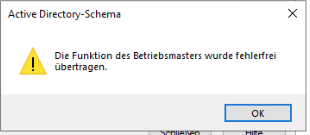
Bestätigen Wir nun Ihren aktuellen Schema-Master, nämlich DC2022, und klicken Wir dann auf Schließen
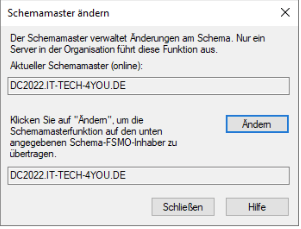
Führen Sie nun den Befehl „Netdom query fsmo“ aus, damit wir unsere Rollen sehen können
unseren Rollen würden auf den neuen DC2022 verschoben.
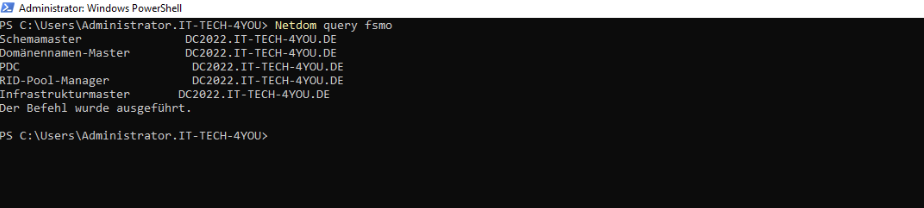
Alten Server herunterstufen
Öffnen wir nun denn Server Manager am alten Server.
Hier wählen wir dann „Rollen und Features entfernen“aus.
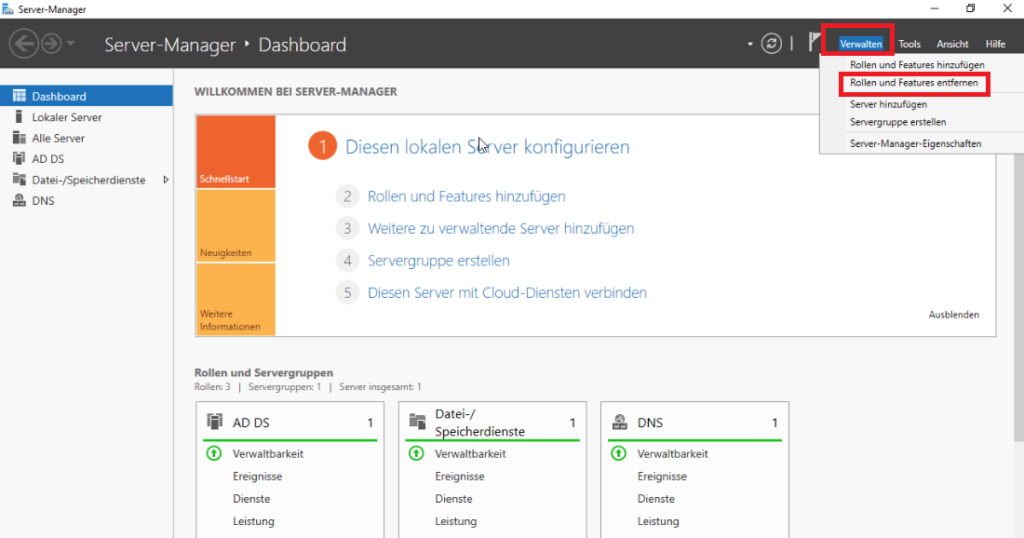
Jetzt müssen wir die Rolle Active Directory-Domänendienste abwählen.
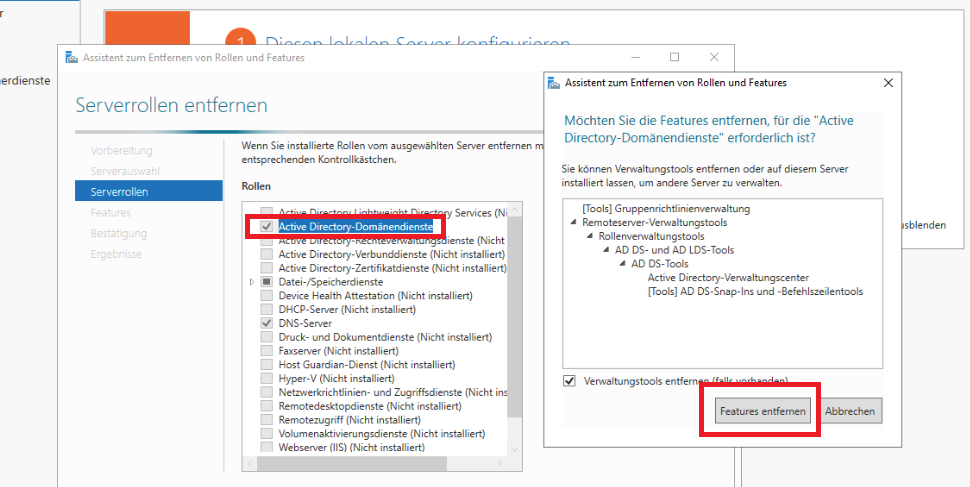
Hier werden wir jetzt aufgefordert, erst denn DC herunterzustufen.
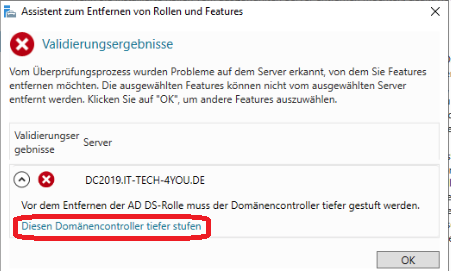
Vor dem herunterzustufen bestätigen wir diese nochmal mit unserem Passwort.
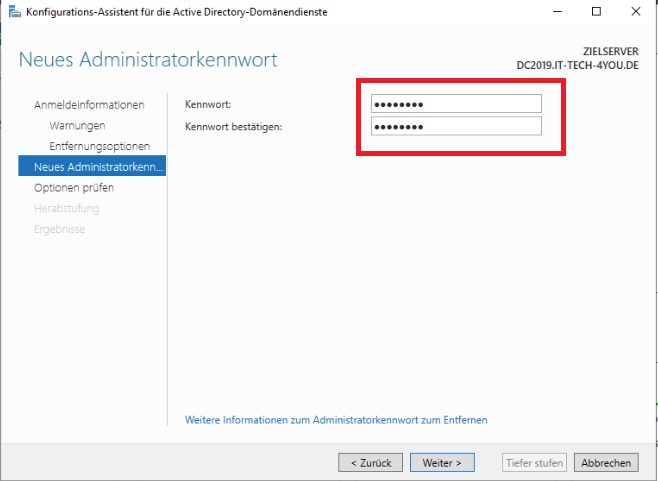
Jetzt läuft das Herabstufen durch dies kann ein paar Minuten dauern.
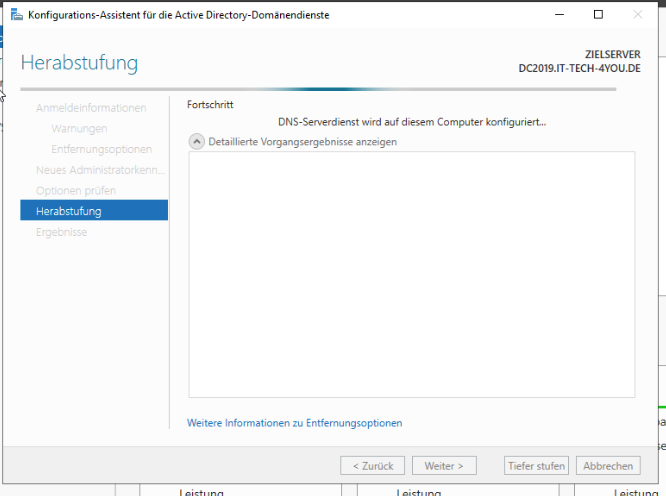
Nach dem Herabstufen werden wir automatisch abgemeldet und der Server starten neu
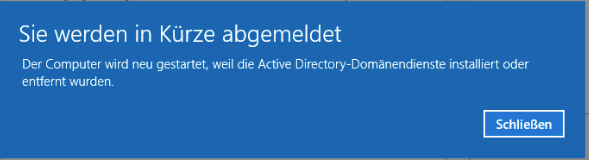
Nach dem Neustart können wir den Vorgang im Server Manager überprüfen. Hier wird und jetzt folgendes angezeigt.
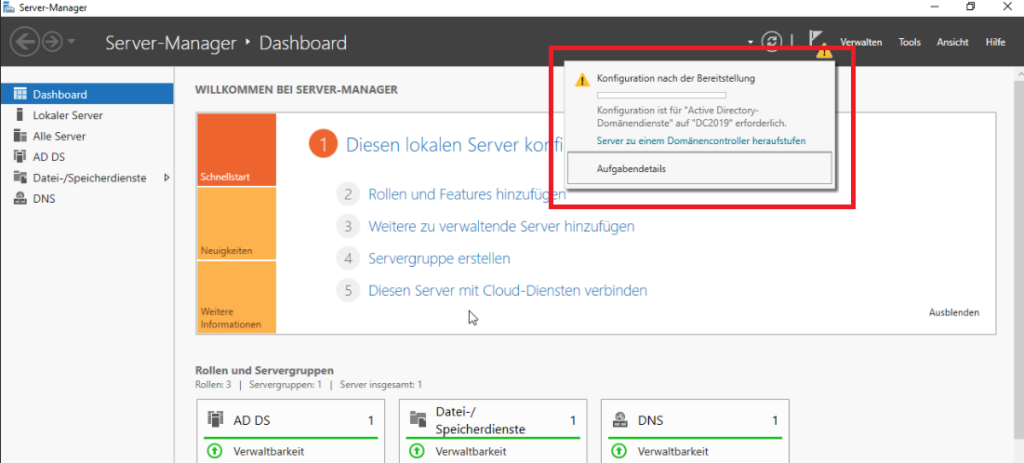
Jetzt können wir die nicht mehr benötigen, Rollen deinstallieren.
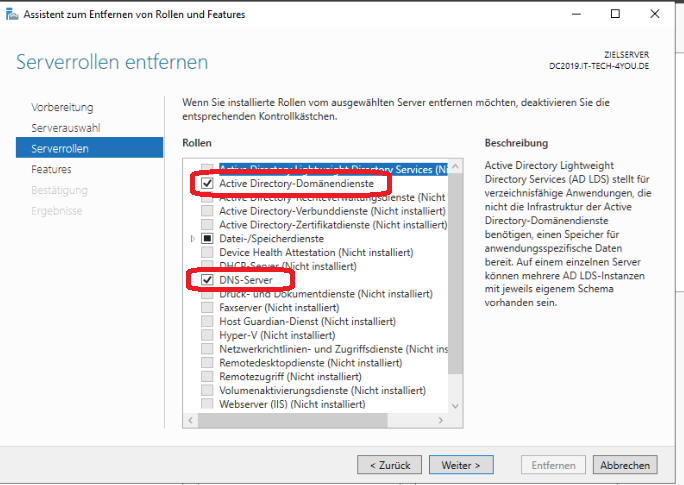
Rollen abwählen und Server neu starten.
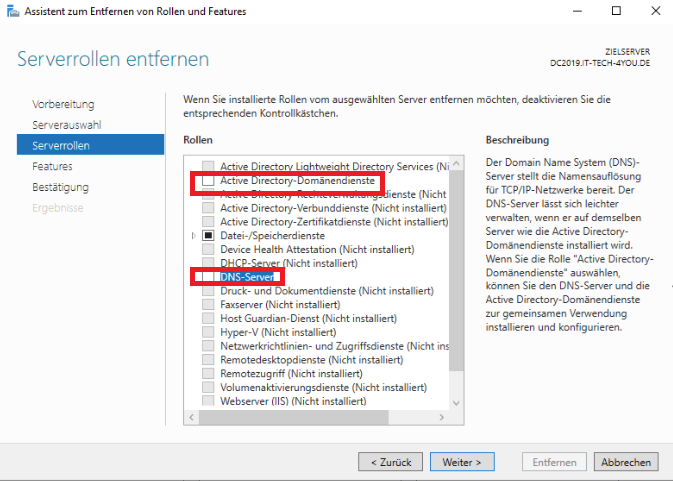
Jetzt ist der DC2019 heruntergestuft und nicht mehr benötige Rollen entfernt. Wir können jetzt am neuen Server unter „Active Directory-Benutzer und Computer“sehen, dass wir nur noch denn DC2022 als Domänencontroller haben.
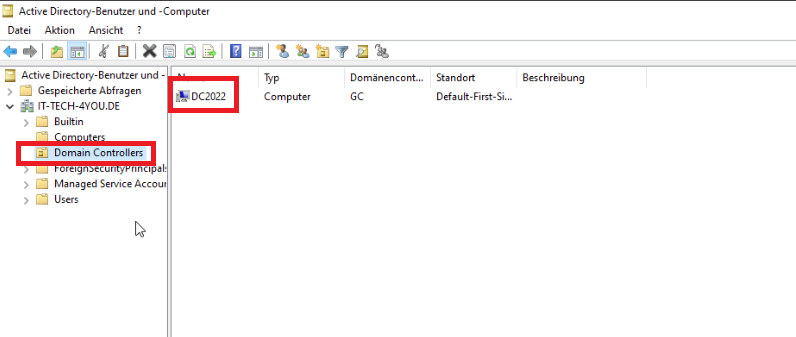
Zum Abschluss empfehle ich euch noch denn alten Server aus der Domäne vollständig zu entfernen.
Systemsteuerung -> System und Sicherheit -> System öffnen + Erweiterte Systemeinstellung auswählen.
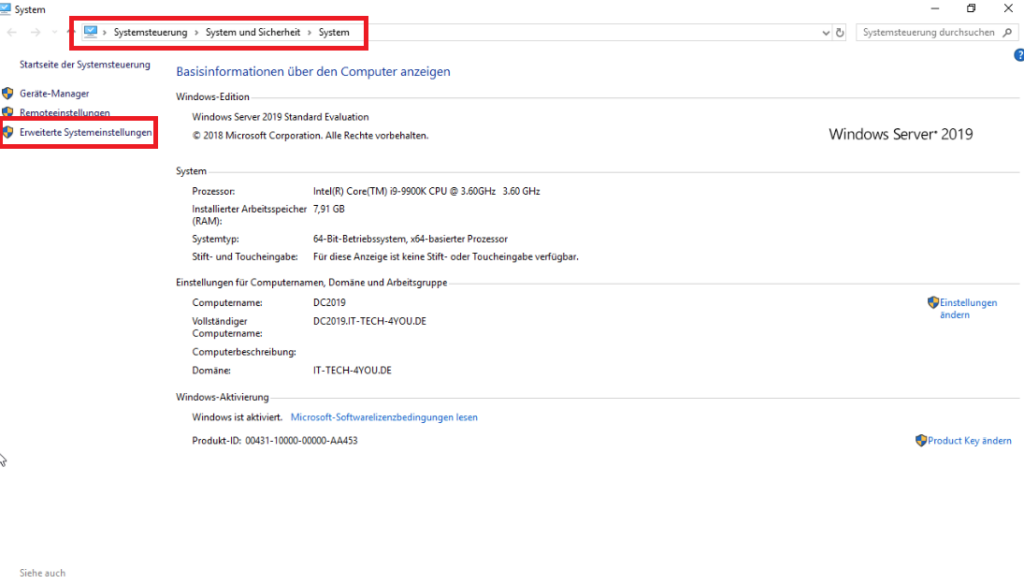
Arbeitsgruppe angeben und Server neu starten
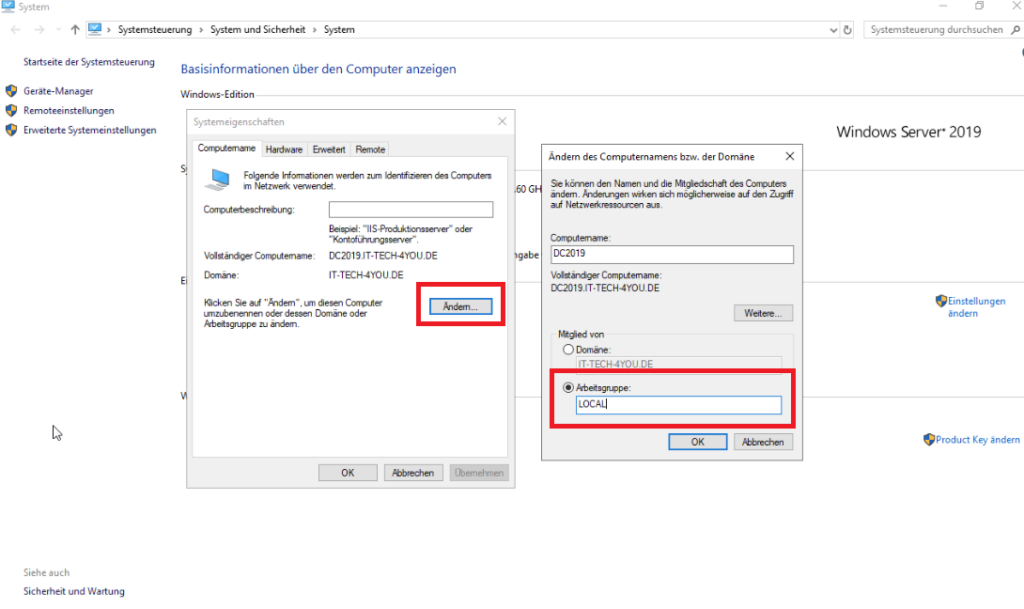
Nun ist die Active Directory Migration abgeschlossen.
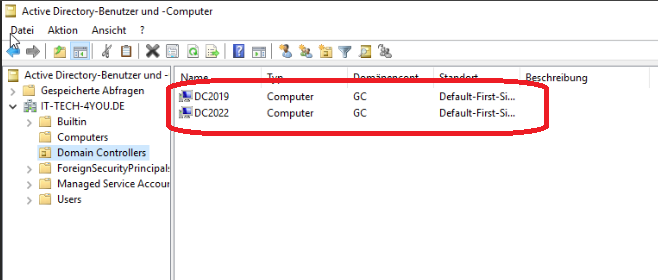
Schreiben Sie einen Kommentar